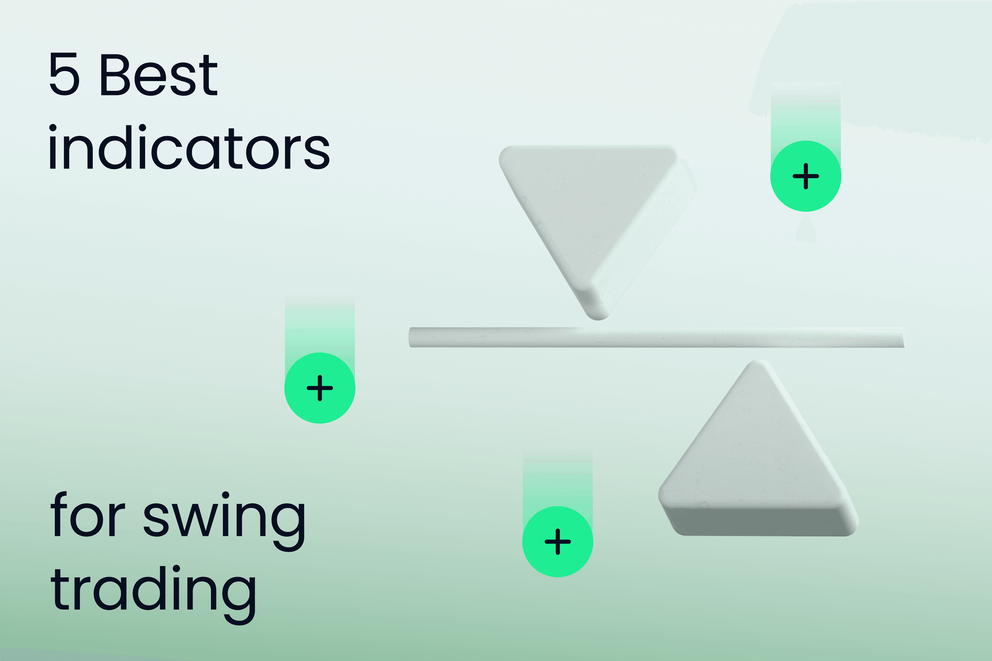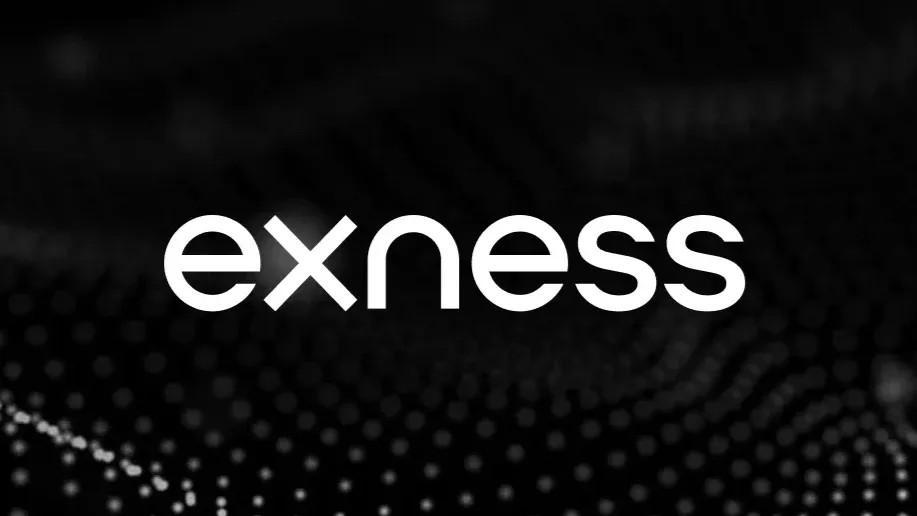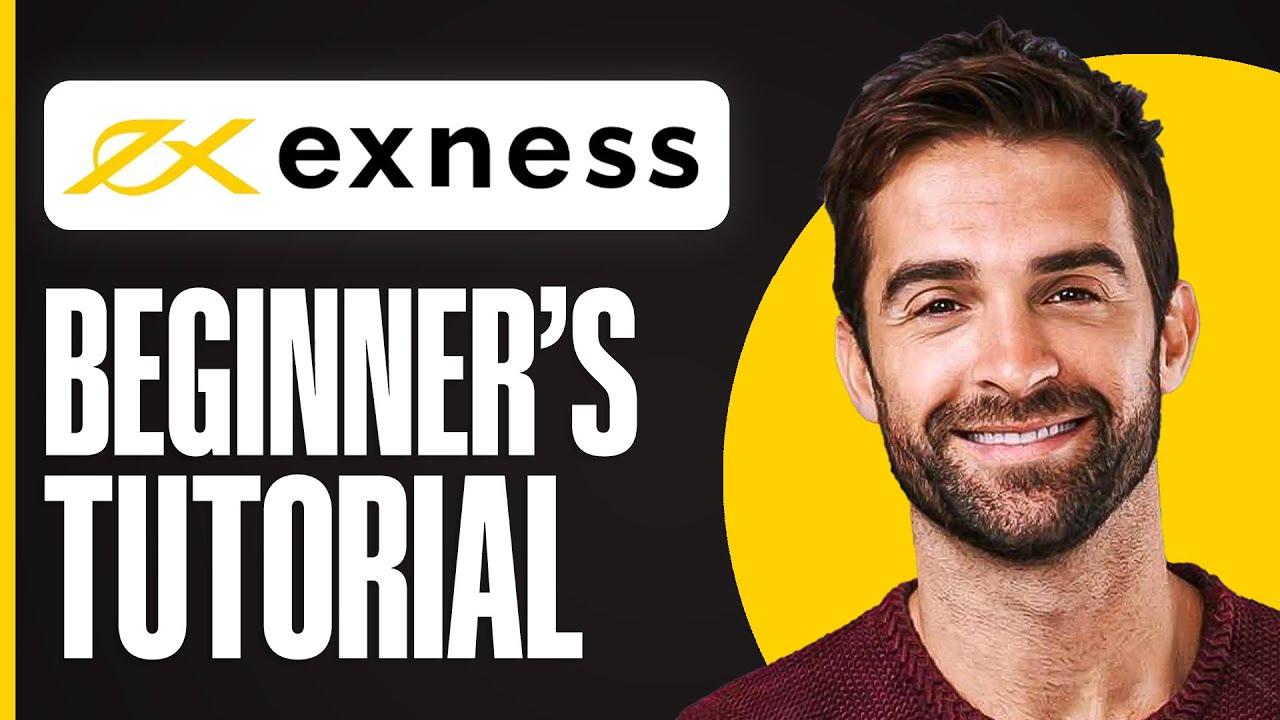Trading charts are a powerhouse tool for traders. They provide a window into price movements, historical data, and critical trends. On the Exness platform, customizing trading charts allows traders to tailor their interface, enhance analysis, and make informed decisions. This guide breaks down how to personalize your Exness trading charts for greater efficiency and profitability.
Why Customization Matters in Trading Charts
When it comes to online trading, a one-size-fits-all chart simply doesn’t cut it. Traders have varying strategies and goals, demanding unique setups to extract maximum value from market data. Customization helps you:
- Simplify and declutter your workspace
- Highlight market trends relevant to your strategy
- Align the chart’s appearance with your trading preferences
- Boost efficiency by integrating tools you frequently use
According to Mark Nguyen, a financial analyst with over a decade of trading experience:
“Customizing your trading chart is like setting up your workstation. A tailored environment often translates to sharper focus and smarter decisions in volatile markets.”
Steps to Customize Exness Trading Charts
Here’s a step-by-step guide to personalize your charting tools effectively.
1. Choose Your Chart Type
Exness offers several chart types to suit trading preferences. Common options include:
- Line Chart: Ideal for trend tracking with clean, minimal views.
- Bar Chart: A detailed view for intraday traders.
- Candlestick Chart: A favorite among professional traders as it offers comprehensive data about price movements.
How to Change Chart Types:
- Access the charting menu on the Exness platform.
- Select “Chart Type” from the dropdown options.
- Choose your preferred chart type, and the interface updates automatically.
2. Adjust Chart Timeframes
Control how much market data is displayed by tweaking the timeline. Choose shorter timeframes (e.g., 1-minute charts) for scalping or longer ones (e.g., daily or weekly) for swing trading.
Steps to Adjust Timeframes:
- Look for the timeframe selector in the toolbar.
- Select from predefined intervals like 1M, 5M, 1H, 1D, etc.
- Monitor the chart as the timeframe updates in real time.
3. Apply Indicators
Trading indicators provide essential insights into market dynamics, such as trends, momentum, and volatility. Exness supports a robust collection of tools like:
- Moving Averages
- MACD
- RSI (Relative Strength Index)
- Bollinger Bands
How to Use Indicators:
- Click the “Indicators” tab on the platform.
- Choose the indicator(s) that align with your strategy.
- Tweak parameters like length, color, and style for optimal readability.
4. Customize Chart Colors and Themes
Visual appearance plays a significant role in creating a stress-free trading environment. Whether you prefer light or dark themes, Exness charts can be customized to reflect your aesthetic and functional needs.
Steps to Adjust Chart Colors:
- Access the “Settings” or “Appearance” panel.
- Modify background, grid, and bar colors as needed.
- Save changes, so they apply every time you use the platform.
5. Add and Organize Drawing Tools
For technical analysis, drawing tools like trendlines, Fibonacci retracements, and rectangles are indispensable. Exness enables users to easily add and organize these tools on their charts.
To Add Drawing Tools:
- Open the toolbar and select your desired drawing tool.
- Apply the tool directly onto the chart.
- Move or adjust as needed for precise marking.
6. Save Custom Chart Templates
Time is money in trading. Customize once and save your layout for future use.
How to Save Templates:
- After finalizing chart settings, click “Save Template.”
- Add a name for easy retrieval.
- Load the template whenever needed with just one click.
Advanced Chart Personalization Features on Exness
Beyond basics, Exness offers advanced customization features for pro traders:
- Multi-Chart Display: Analyze multiple assets simultaneously.
- Custom Alerts: Set price or indicator-based alerts for timely notifications.
- Chart Synchronization: Align data between different views or devices for unified access.
 Exness multi-chart display for versatile data analysis
Exness multi-chart display for versatile data analysis
Tips for Effective Chart Customization
- Avoid clutter by using only essential indicators and tools.
- Periodically review your chart setup to ensure relevance.
- Match chart settings to specific trading scenarios (e.g., day trading vs. long-term investing).
Conclusion
Customizing Exness Trading Charts is a vital step toward optimizing your trading process. With tailored settings, indicators, and themes, traders can transform their trading interface into a highly efficient workspace. Explore the options available, experiment with layouts, and ultimately shape a trading platform that works best for you.
Take control today with Exness trading charts and start making more informed financial decisions!
FAQ: Customizing Exness Trading Charts
1. Can I customize Exness trading charts on all devices?
Yes, Exness supports chart customization across its desktop, web, and mobile versions, ensuring consistent functionality for traders on any device.
2. Which chart type is best for beginners?
Candlestick charts are recommended for beginners due to their ability to provide comprehensive market data in an easy-to-understand format.
3. Can I share my customized chart templates with others?
Currently, Exness does not support direct template sharing, but you can share screenshots or replicate settings manually.
4. Are there any additional costs for accessing advanced charting tools?
No, Exness provides advanced features like indicators, alerts, and multi-chart displays completely free with your trading account.
5. What should I do if my customized settings are lost?
Ensure you’ve saved your chart templates after customization. If settings are lost, contact Exness support for assistance.
6. How many indicators can I apply at the same time?
Exness allows multiple indicators to be applied simultaneously, though it’s advisable to limit their number to prevent chart clutter.
7. Can I reset my chart to default settings?
Yes, the “Reset to Default” option is available in the settings panel to restore the original chart setup.